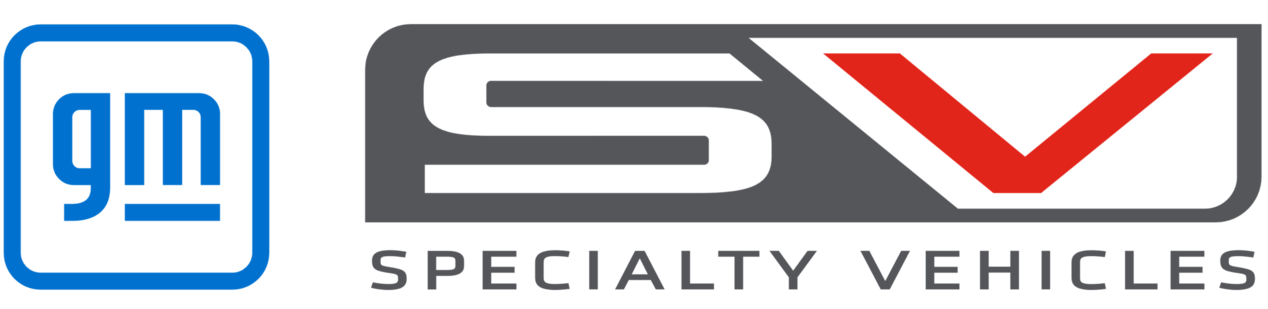ASTRA SPORTWAGON LT ENTERTAINMENT & CONNECTIONS
ASTRA SPORTWAGON LT ENTERTAINMENT & CONNECTIONS

Step by Step Instructions
How do I set a phone number, destination or album as a favourite?
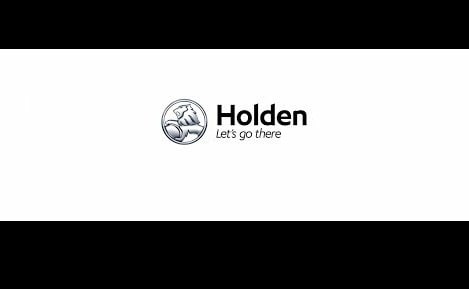
Step 1
Once you have the item on screen that you wish to store as a Favourite, be it a phone number, destination, route, song, artist or album, simply display the Favourites buttons by touching the up arrow at the bottom of the touchscreen and sliding your finger up. Then touch and hold the respective Favourite screen button, wait for the beep, and then the item is stored on that Favourite button.
See Step 5 to edit your Favourites buttons.
Step 2
For example, to set a Destination Favorite, press the HOME button on the centre console to bring up the HOME page and touch the NAV icon on the touchscreen. Select DESTINATION, then RECENT from the Selector Bar at the bottom of the touchscreen, choose the destination from the list and follow the instructions in Step 1.
Step 3
To set a phone number as a Favourite, press the HOME button on the centre console to bring up the HOME page and touch the PHONE icon on the touchscreen. Select KEYPAD from the Selector Bar at the bottom of the touchscreen, input the phone number and follow the instructions in Step 1.
Step 4
To set an Album as a Favourite, repeatedly press the MEDIA button on the centre console to toggle to and select the desired source. Select BROWSE, then ALBUMS from the Selector Bar at the bottom of the touchscreen. Turn the MENU knob or use the up and down arrows on the touchscreen to scroll through the list, then choose the album and follow the instructions in Step 1.
Step 5
To edit your Favourites buttons, bring up the HOME page and touch the SETTINGS icon on the touchscreen. Select the relevant application, choose Manage Favourites from the menu and a three row view of your Favourites buttons will be displayed. You can then choose to DELETE or RENAME the Favourites button from the options in the Selector Bar at the bottom of the touchscreen.
How do I set my radio station favourites?
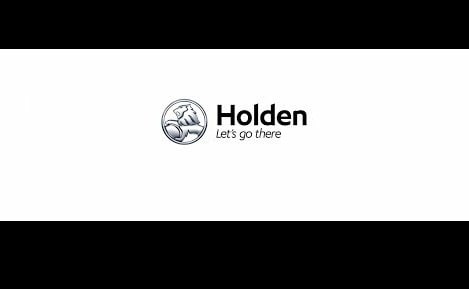
Step 1
Your Holden's MyLink system is able to store up to 60 favourites including radio stations, phone numbers, contacts, albums or artists, destinations or routes and home screen applications. These can be stored from the HOME screen, AUDIO, NAVIGATION or PHONE applications. Up to 15 Favourites buttons can be displayed per page. To view Favourites buttons, touch the up arrow at the bottom of the touchscreen and slide your finger up. To view another page, place your finger anywhere on the Favourites page and swipe left or right.
Step 2
To set a radio station favourite, touch the AUDIO icon on the touchscreen HOME page then select RADIO from the Selector Bar at the bottom of the touchscreen or press the RADIO button on the centre console. Repeatedly press the RADIO button to choose either the AM or FM band. To tune the radio to the station you wish to set as a Favourite, press the forward or reverse arrow buttons on the centre console to automatically tune to the next available station.
Step 3
Alternatively, from the RADIO homepage select TUNE from the Selector Bar, then Direct Tune from the menu and input the station frequency and confirm. You can also find the station you want in the Station Lists. Select BROWSE from the Selector Bar at the bottom of the touchscreen, then turn the MENU knob to display the station list or scroll through using the up and down arrows on the touchscreen to select the desired radio station.
Step 4
Once you have tuned the radio to the station you wish to set as a favourite, display the Favourites buttons by touching the up arrow at the bottom of the touchscreen and sliding your finger up.
Step 5
Touch and hold the respective Favourite screen button to save the current radio station to that position. A beep will sound, confirming that the radio station has been stored on that Favourites button.
How do I pair and connect a phone or other device using Bluetooth®?
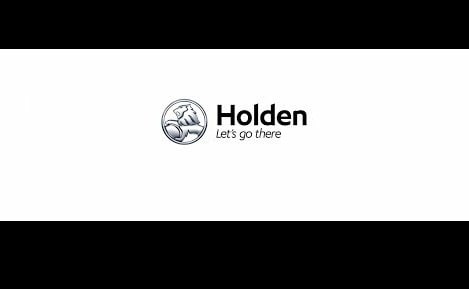
Step 1
Press the HOME button on the centre console to bring up the main HOME page and select the SETTINGS icon on the touchscreen. Select Bluetooth® to display the menu. Alternatively bring up the HOME page and select the PHONE icon on the touchscreen.
Step 2
Ensure your Bluetooth® device is in “discoverable mode” and select Pair Device from the menu on the touchscreen. Alternatively select Device Management to display a list of devices, choose the device and then select Pair Device. A PIN code will then be shown on the touchscreen and you can start the pairing process on your phone or device^.
Step 3
Depending on the device, either simply compare the code with that which appears on your Bluetooth® device and confirm by pressing YES or PAIR on the device and the touchscreen or enter the code into your Bluetooth® device and confirm.
Step 4
Once the process is complete, if pairing through the SETTINGS application, the device list will appear on the screen. If pairing through the PHONE application, the PHONE menu will be displayed once the process is complete.
Step 5
The Holden MyLink system allows up to five devices to be paired but only one can be connected at any one time. To connect your chosen device, select the SETTINGS icon on the HOME page on the touchscreen, select BLUETOOTH, then DEVICE MANAGEMENT and select the device from the list.
How do I stream music from my portable Bluetooth® device?
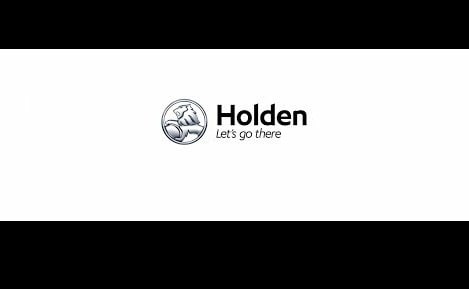
Step 1
Ensure your phone or compatible Bluetooth® device is paired and connected to the Holden MyLink system. Press the HOME button on the centre console to bring up the main HOME page and select the AUDIO icon on the touchscreen.
Step 2
Repeatedly select MEDIA on the Selector Bar at the bottom of the touchscreen to toggle through external audio sources or alternatively, press the MEDIA button on the centre console to choose the audio source.
Step 3
You can use the forward and reverse arrows and play/pause buttons on the screen or turn the MENU knob to pause, play, skip, rewind or forward tracks.
Step 4
To search for music on your device, select BROWSE from the Selector Bar at the bottom of the touchscreen. Depending on the device, you can search by Playlists, Artists, Albums, Songs, Genres or more and select from the lists displayed.
How do I play music from a USB Drive, iPod®*, iPhone®*or other USB Source?
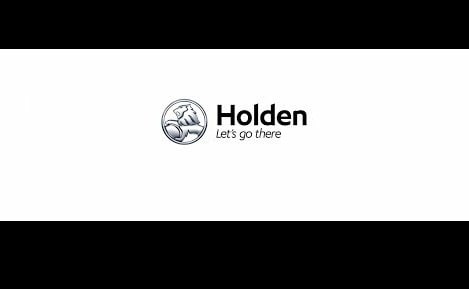
Step 1
Connect your Smartphone, iPod®, iPhone® or USB drive to the port located in the centre console between the front seats with a USB cable. Press the HOME button on the centre console to bring up the main HOME page and select the AUDIO icon on the touchscreen.
Step 2
Repeatedly select MEDIA on the Selector Bar at the bottom of the touchscreen to toggle through external audio sources or alternatively, press the MEDIA button on the centre console to choose the audio source.
Step 3
You can use the forward and reverse arrows and play/pause buttons on the screen or turn the MENU knob to pause, play, skip, rewind or forward tracks.
Step 4
To search for music on your device, select BROWSE from the Selector Bar at the bottom of the touchscreen. Depending on the device, you can search by Playlists, Artists, Albums, Songs, Genres or more and select from the lists displayed.
Step 5
To finish listening to music from your USB drive, iPod® or iPhone®, simply select another media source such as AM, FM or Bluetooth. Before disconnecting a USB drive, iPod® or iPhone®, you must select another media source to avoid potential damage to the device or MyLink system.
How do I watch movies from a USB?
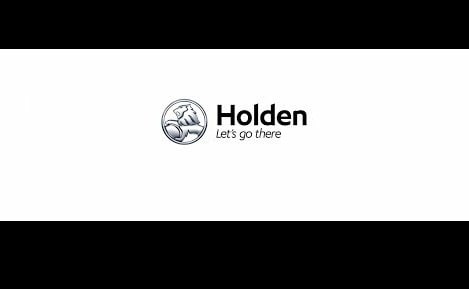
Step 1
Connect your USB Drive to the port located in the centre console between the front seats with a USB cable. Press the HOME button on the centre console to bring up the main HOME page and select the AUDIO icon on the touchscreen. Repeatedly select MEDIA on the Selector Bar at the bottom of the touchscreen to activate the media sources or alternatively, press the MEDIA button on the centre console to choose the media source.
Step 2
Select BROWSE, then MORE on the Selector Bar at the bottom of the touchscreen and select Videos. A list of movie files will appear from which you can choose your desired movie.
Step 3
You can use the forward and reverse arrows and play/pause buttons on the screen or turn the MENU knob to pause, play, skip, rewind or forward movie files.
Step 4
To display the Video menu, select MENU on the Selector Bar at the bottom of the touchscreen. Videos may only be played when the parking brake is applied.
FAQs
Can I view Movies & Pictures while driving?
No. Movie or picture viewing is not available while driving. You must be stationary for manual vehicles and automatic transmission vehicles must be in park.
What file formats are supported for songs and playlists?
The infotainment system supports song file formats including MP3, WMA, WAV, ACC, OGG, and AIFF files. For a full list refer to your owners’ manual.
What different USB devices does Holden MyLink support?
MyLink supports most smartphones and MP3 players that can be plugged in via the USB port in the centre console. It also supports many different brands of USB flash drives.
What movie file formats are supported?
MyLink supports movie formats with .avi, and .mp4 file extensions. A movie file may not always be played depending on the Codec format. Refer to your owner’s handbook for further information.
Why can’t I view pictures or movies from my iPhone® when it is connected via the USB port?
Picture and Movie file playback from an iPhone®/iPod® is not supported by the system. Picture and Movie files loaded on USB Drives can be played through the Holden MyLink system.
What picture file formats are supported?
MyLink supports picture file formats with .jpg, .bmp, .png and .gif file extensions.
Phone - FAQs
Can Holden MyLink be paired with my mobile phone?
Most phones are compatible see www.holden.co.nz for details of compatible phones. Refer to the tutorial section of this site for more information.
Why is the Voice Control system not recognising the number I want to dial?
Slowing your speech down can assist. Wait for the beep before you start speaking, avoid long pauses and speak in a moderate volume.
Can I stop my vehicle’s infotainment system from automatically launching Android Auto when a compatible phone is connected via USB?
Yes. In your vehicle’s infotainment system, go to 'Settings' and then change your 'Android Auto' settings.
What do I do if my phone fails to pair?
If your phone fails to pair successfully with the system, turn your phone off. After a few seconds, turn it on and restart the pairing process.
Connectivity - FAQs
Why are some functions of Apple CarPlay not available while driving?
For safety reasons, some functions of Apple CarPlay (e.g., access to the phone contact list) are not available while the car is moving. To use those functions, use Siri® voice control or park the car and enable the handbrake to use the phone instead.
What is Siri?
Siri is available on some Apple iOS products and can be used in an “eyes free” mode through the Voice Control system to make and receive phone calls, select and play music, read out and compose text messages, and more. Please refer to the Apple website for further information. http://www.apple.co.nz
Will Apple CarPlay work when my iPhone® is paired with Holden MyLink via Bluetooth?
No, Apple CarPlay will only work when the iPhone® is connected to the Holden MyLink system via a USB cable plugged into the port located under the armrest in the centre console.
How is Apple CarPlay different from using a cell phone while driving?
Apple CarPlay takes advantage of voice commands where possible and projects larger, simpler app layouts onto the infotainment screen. It helps you keep your eyes on the road and your hands on the wheel. Additionally, you an access a limited number of apps through CarPlay, which helps minimize distractions. For a list of apps that are currently available, visit http://www.apple.com/ios/carplay/.
Why can’t I see the Apple CarPlay or Android Auto icons on the Home Page?
If a smartphone is not connected via the USB cable, the Home Page may display the Projection icon. Once you plug in your phone, the app should launch automatically but if not, touch the Projection icon and select the respective app.
Download additional resources
- MY15 Astra Owner Manual
- MY15 Astra/Cascada/Insignia Service and Warranty Booklet - AU
- MY15 Astra/Cascada/Insignia Service and Warranty Booklet – NZ
- MY16 Astra Owner Manual
- MY16 Astra/Cascada/Insignia Service and Warranty Booklet - AU
- MY16 Astra/Cascada/Insignia Service and Warranty Booklet – NZ
- MY17 Astra Owner Manual
- MY17 Astra/Cascada/Insignia Service and Warranty Booklet - AU
- MY17 Astra/Cascada/Insignia Service and Warranty Booklet – NZ
- MY19 Astra Service and Warranty Booklet – AU
- MY19 Astra Service and Warranty Booklet Booklet – NZ