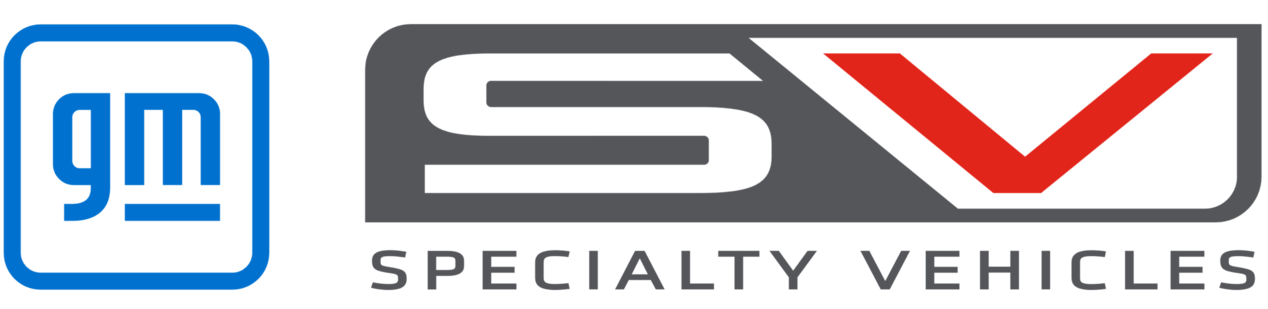TRAILBLAZER Z71 ENTERTAINMENT & CONNECTIONS
TRAILBLAZER Z71 ENTERTAINMENT & CONNECTIONS

Step by Step Instructions
How do I use the Navigation System?
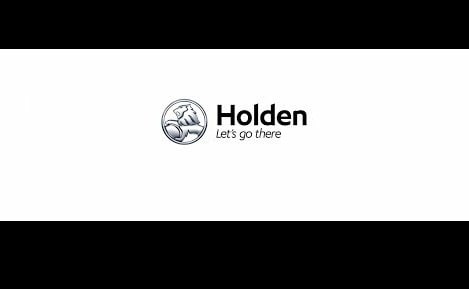
Step 1
Press the HOME button on the centre console to bring up the main HOME page and select the NAV icon on the touchscreen. A map showing your current location and surrounding area will be displayed on the screen.
Step 2
To change the map view, select MENU from the Selector Bar at the bottom of the touchscreen then select Map View for the various menu options. You can also zoom in or out or move the map by placing your finger on the touchscreen and swiping in any direction.
Step 3
To input a Destination, select DESTINATION from the Selector Bar at the bottom of the touchscreen. You can input destinations manually using the keyboard display or use stored addresses such as those visited recently, in your Contacts, or Points of Interest, Crossroads or GPS co-ordinates.
Step 4
Once you have input a Destination, select GO in the destination details screen view and the system will provide visual and voice prompts for route guidance.
Step 5
The Navigation system offers many display, route and guidance options that are easily accessed by selecting MENU from the Selector Bar at the bottom of the touchscreen. Familiarise yourself with all the options before driving and only operate the system if road and traffic conditions allow you to do so safely. For full instructions, refer to your Owner’s Handbook.
How do I set a phone number, destination or album as a favourite?
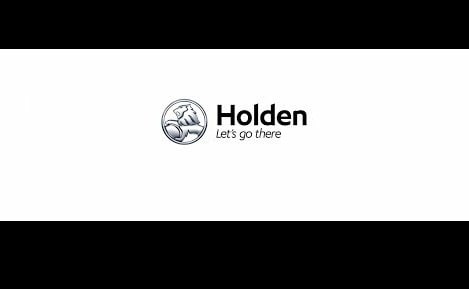
Step 1
Once you have the item on screen that you wish to store as a Favourite, be it a phone number, destination, route, song, artist or album, simply display the Favourites buttons by touching the up arrow at the bottom of the touchscreen and sliding your finger up. Then touch and hold the respective Favourite screen button, wait for the beep, and then the item is stored on that Favourite button.
See Step 5 to edit your Favourites buttons.
Step 2
For example, to set a Destination Favorite, press the HOME button on the centre console to bring up the HOME page and touch the NAV icon on the touchscreen. Select DESTINATION, then RECENT from the Selector Bar at the bottom of the touchscreen, choose the destination from the list and follow the instructions in Step 1.
Step 3
To set a phone number as a Favourite, press the HOME button on the centre console to bring up the HOME page and touch the PHONE icon on the touchscreen. Select KEYPAD from the Selector Bar at the bottom of the touchscreen, input the phone number and follow the instructions in Step 1.
Step 4
To set an Album as a Favourite, repeatedly press the MEDIA button on the centre console to toggle to and select the desired source. Select BROWSE, then ALBUMS from the Selector Bar at the bottom of the touchscreen. Turn the MENU knob or use the up and down arrows on the touchscreen to scroll through the list, then choose the album and follow the instructions in Step 1.
Step 5
To edit your Favourites buttons, bring up the HOME page and touch the SETTINGS icon on the touchscreen. Select the relevant application, choose Manage Favourites from the menu and a three row view of your Favourites buttons will be displayed. You can then choose to DELETE or RENAME the Favourites button from the options in the Selector Bar at the bottom of the touchscreen.
How do I set my radio station favourites?
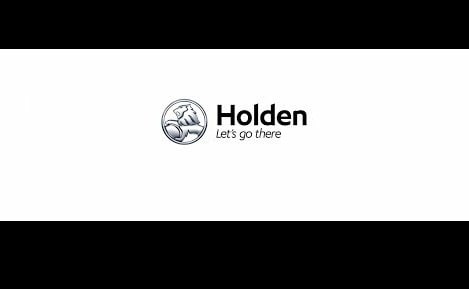
Step 1
Your Holden's MyLink system is able to store up to 60 favourites including radio stations, phone numbers, contacts, albums or artists, destinations or routes and home screen applications. These can be stored from the HOME screen, AUDIO, NAVIGATION or PHONE applications. Up to 15 Favourites buttons can be displayed per page. To view Favourites buttons, touch the up arrow at the bottom of the touchscreen and slide your finger up. To view another page, place your finger anywhere on the Favourites page and swipe left or right.
Step 2
To set a radio station favourite, touch the AUDIO icon on the touchscreen HOME page then select RADIO from the Selector Bar at the bottom of the touchscreen or press the RADIO button on the centre console. Repeatedly press the RADIO button to choose either the AM or FM band. To tune the radio to the station you wish to set as a Favourite, press the forward or reverse arrow buttons on the centre console to automatically tune to the next available station.
Step 3
Alternatively, from the RADIO homepage select TUNE from the Selector Bar, then Direct Tune from the menu and input the station frequency and confirm. You can also find the station you want in the Station Lists. Select BROWSE from the Selector Bar at the bottom of the touchscreen, then turn the MENU knob to display the station list or scroll through using the up and down arrows on the touchscreen to select the desired radio station.
Step 4
Once you have tuned the radio to the station you wish to set as a favourite, display the Favourites buttons by touching the up arrow at the bottom of the touchscreen and sliding your finger up.
Step 5
Touch and hold the respective Favourite screen button to save the current radio station to that position. A beep will sound, confirming that the radio station has been stored on that Favourites button.
How do I pair and connect a phone or other device using Bluetooth®?
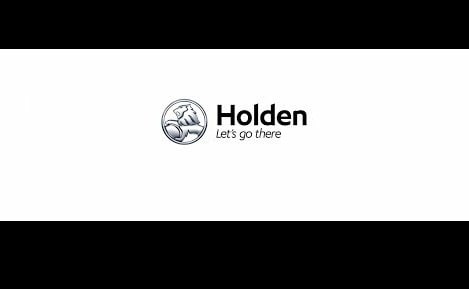
Step 1
Press the HOME button on the centre console to bring up the main HOME page and select the SETTINGS icon on the touchscreen. Select Bluetooth® to display the menu. Alternatively bring up the HOME page and select the PHONE icon on the touchscreen.
Step 2
Ensure your Bluetooth® device is in “discoverable mode” and select Pair Device from the menu on the touchscreen. Alternatively select Device Management to display a list of devices, choose the device and then select Pair Device. A PIN code will then be shown on the touchscreen and you can start the pairing process on your phone or device^.
Step 3
Depending on the device, either simply compare the code with that which appears on your Bluetooth® device and confirm by pressing YES or PAIR on the device and the touchscreen or enter the code into your Bluetooth® device and confirm.
Step 4
Once the process is complete, if pairing through the SETTINGS application, the device list will appear on the screen. If pairing through the PHONE application, the PHONE menu will be displayed once the process is complete.
Step 5
The Holden MyLink system allows up to five devices to be paired but only one can be connected at any one time. To connect your chosen device, select the SETTINGS icon on the HOME page on the touchscreen, select BLUETOOTH, then DEVICE MANAGEMENT and select the device from the list.
How do I stream music from my portable Bluetooth® device?
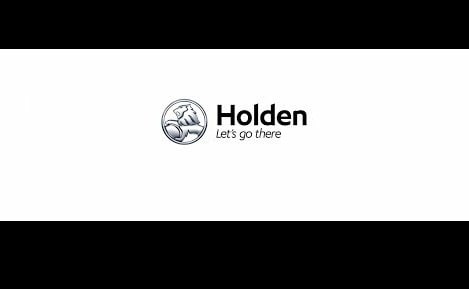
Step 1
Ensure your phone or compatible Bluetooth® device is paired and connected to the Holden MyLink system. Press the HOME button on the centre console to bring up the main HOME page and select the AUDIO icon on the touchscreen.
Step 2
Repeatedly select MEDIA on the Selector Bar at the bottom of the touchscreen to toggle through external audio sources or alternatively, press the MEDIA button on the centre console to choose the audio source.
Step 3
You can use the forward and reverse arrows and play/pause buttons on the screen or turn the MENU knob to pause, play, skip, rewind or forward tracks.
Step 4
To search for music on your device, select BROWSE from the Selector Bar at the bottom of the touchscreen. Depending on the device, you can search by Playlists, Artists, Albums, Songs, Genres or more and select from the lists displayed.
How do I play music from a USB Drive, iPod®*, iPhone®*or other USB Source?
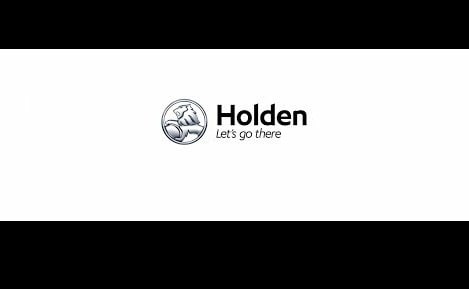
Step 1
Connect your Smartphone, iPod®, iPhone® or USB drive to the port located in the centre console between the front seats with a USB cable. Press the HOME button on the centre console to bring up the main HOME page and select the AUDIO icon on the touchscreen.
Step 2
Repeatedly select MEDIA on the Selector Bar at the bottom of the touchscreen to toggle through external audio sources or alternatively, press the MEDIA button on the centre console to choose the audio source.
Step 3
You can use the forward and reverse arrows and play/pause buttons on the screen or turn the MENU knob to pause, play, skip, rewind or forward tracks.
Step 4
To search for music on your device, select BROWSE from the Selector Bar at the bottom of the touchscreen. Depending on the device, you can search by Playlists, Artists, Albums, Songs, Genres or more and select from the lists displayed.
Step 5
To finish listening to music from your USB drive, iPod® or iPhone®, simply select another media source such as AM, FM or Bluetooth. Before disconnecting a USB drive, iPod® or iPhone®, you must select another media source to avoid potential damage to the device or MyLink system.
How do I watch movies from a USB?
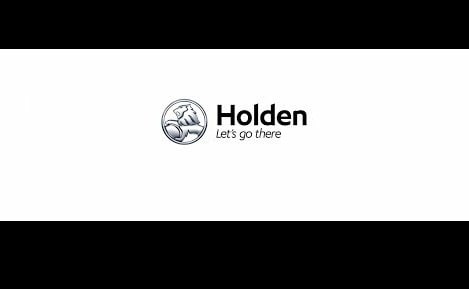
Step 1
Connect your USB Drive to the port located in the centre console between the front seats with a USB cable. Press the HOME button on the centre console to bring up the main HOME page and select the AUDIO icon on the touchscreen. Repeatedly select MEDIA on the Selector Bar at the bottom of the touchscreen to activate the media sources or alternatively, press the MEDIA button on the centre console to choose the media source.
Step 2
Select BROWSE, then MORE on the Selector Bar at the bottom of the touchscreen and select Videos. A list of movie files will appear from which you can choose your desired movie.
Step 3
You can use the forward and reverse arrows and play/pause buttons on the screen or turn the MENU knob to pause, play, skip, rewind or forward movie files.
Step 4
To display the Video menu, select MENU on the Selector Bar at the bottom of the touchscreen. Videos may only be played when the parking brake is applied.
FAQs
What different USB devices does Holden MyLink support?
MyLink supports most smartphones and MP3 players that can be plugged in via the USB port in the centre console storage bin. It also supports many different brands of USB flash drives.
I paired my iPhone® via Bluetooth® and it’s playing music but I can’t see anything on the screen. What should I do?
It is recommended that iPhone® be connected by USB cable to obtain the best functionality and performance.
How many Bluetooth® devices can be enabled in the vehicle?
MyLink can recognize up to five different Bluetooth® enabled devices but only one can be connected at any time.
If there is more than one Bluetooth® enabled device in the vehicle, which device will Holden MyLink default to?
It will recognise the devices in the order in which they are listed on the Device List. If a device listed isn’t in the vehicle, MyLink will recognise this and immediately pair with the device that is in the vehicle.
If there is more than one device in the vehicle, how can I switch devices?
Simply access your settings to see the list of different paired devices. Scroll through the list to find the device you’re looking for. Alternatively, you can also press the “Push to Talk” button and say “Change Phone.”
What file formats are supported for songs and playlists?
The infotainment system supports song file formats including .mp3, .wma, .wav and .acc name extensions. Many iPod® and iPhone® models are also supported and for a full list refer to your owners’ manual.
Phone - FAQs
Can I turn off Android Auto entirely?
Yes. In your vehicle’s infotainment system, go to the settings and then disable Android Auto. You can turn Android Auto back on at any time again.
Is there a cost for Android Auto?
Compatibility with Android Auto is a functionality of the embedded myLink infotainment system and is not a separate feature, so it carries no additional cost. Some apps that you access in the vehicle through the compatible phone may enable in-app purchases or use your phone’s data, which could impose additional costs, especially when roaming. That includes music streaming apps and navigation apps, for example.
Can Holden MyLink be paired with my mobile phone?
Most phones are compatible. See www.holden.co.nz for details of compatible phones. Refer to the tutorial section of this site for more information.
What is Siri?
Siri is available on some Apple iOS products and can be used in an "eyes free" mode through the Voice Control system to make and receive phone calls, select and play music, read out and compose text messages, and more. Please refer to the Apple website for further information. www.apple.co.nz
Does Android Auto require a Bluetooth connection?
Yes, if you are making a phone call. When plugging in a compatible Android phone for the first time to use Android Auto, the system will automatically initiate the Bluetooth pairing process, to make it easier to set up. If you have already paired Bluetooth, there will be a “Bluetooth Connected” pop-up.
Why is the Voice Control system not recognising the number I want to dial?
Slowing your speech down can assist. Wait for the beep before you start speaking, avoid long pauses and speak in a moderate volume.
Does the phone have to be USB tethered, or can I pair it via Bluetooth to access Android Auto?
In order to use this technology, your phone must be USB tethered. This also allows your device to charge while it’s in use. For best performance, use your device’s OEM/factory-provided USB cable. Aftermarket or third-party cables may not work. Note: When using Android Auto, you will be prompted to Bluetooth-pair your device upon plugging it in to the USB port.
Can I still use my phone while using Android Auto?
No. The phone’s display is disabled once you launch Android Auto.
What should I do when Holden MyLink cannot find my phone?
Check your mobile device operator’s manual for information on how to switch on “discoverable mode”. Once you have done this, follow the steps in the myHolden Connect tutorial.
Android Auto won’t start on my vehicle’s infotainment system. What can I do?
Please verify that you followed the instructions on getting started with Android Auto. Make sure that Android Auto is enabled in the settings of your infotainment system and connect your phone with a factory-provided USB cable. After connecting, certain device settings may need to be confirmed on your phone. Verify that your infotainment system’s date and time settings are accurate.
Why can’t I see my text message on the display screen when I select View?
Text messages are only displayed on the screen when the vehicle is travelling slower than 8km/h.
Can I stop my vehicle’s infotainment system from automatically launching Android Auto when a compatible phone is connected via USB?
Yes. In your vehicle’s infotainment system, go to 'Settings' and then change your 'Android Auto' settings.
What do I do if my phone fails to pair?
If your phone fails to pair successfully with the system, turn your phone off. After a few seconds, turn it on and restart the pairing process.
Connectivity - FAQs
Can I turn off Android Auto entirely?
Yes. In your vehicle’s infotainment system, go to the settings and then disable Android Auto. You can turn Android Auto back on at any time again.
Is there a cost for Android Auto?
Compatibility with Android Auto is a functionality of the embedded myLink infotainment system and is not a separate feature, so it carries no additional cost. Some apps that you access in the vehicle through the compatible phone may enable in-app purchases or use your phone’s data, which could impose additional costs, especially when roaming. That includes music streaming apps and navigation apps, for example.
What iPhone® models support Apple CarPlay?
For the full list of iPhone models that support Apple CarPlay, please visit the Apple site at http://www.apple.com/nz/ios/carplay/
Does Android Auto require a Bluetooth connection?
Yes, if you are making a phone call. When plugging in a compatible Android phone for the first time to use Android Auto, the system will automatically initiate the Bluetooth pairing process, to make it easier to set up. If you have already paired Bluetooth, there will be a “Bluetooth Connected” pop-up.
Will Apple CarPlay work when my iPhone® is paired with Holden MyLink via Bluetooth?
No, Apple CarPlay will only work when the iPhone® is connected to the Holden MyLink system via a USB cable plugged into the port located under the armrest in the centre console.
What smartphone models support Android Auto?
Android Auto is supported by most smartphones running the Android 5.0 Lollipop operating system.
Does the phone have to be USB tethered, or can I pair it via Bluetooth to access Android Auto?
In order to use this technology, your phone must be USB tethered. This also allows your device to charge while it’s in use. For best performance, use your device’s OEM/factory-provided USB cable. Aftermarket or third-party cables may not work. Note: When using Android Auto, you will be prompted to Bluetooth-pair your device upon plugging it in to the USB port.
Can I still use my phone while using Android Auto?
No. The phone’s display is disabled once you launch Android Auto.
Where can I get Android Auto?
Android Auto is available to download from the Google Play Store using your Google Account.
Why can’t I see the Apple Carplay icon on the Holden MyLink touchscreen when I connect my iPhone® with the USB cable?
The Apple CarPlay app must be activated within the Holden MyLink system first. To find out how, refer to the Tutorial on the Holden Connect website.
Android Auto won’t start on my vehicle’s infotainment system. What can I do?
Please verify that you followed the instructions on getting started with Android Auto. Make sure that Android Auto is enabled in the settings of your infotainment system and connect your phone with a factory-provided USB cable. After connecting, certain device settings may need to be confirmed on your phone. Verify that your infotainment system’s date and time settings are accurate.
Why can’t I see all the apps from my iPhone® on the touchscreen display?
Apple Carplay currently only supports its native phone, music, maps and messages apps and some third party apps such as Spotify and Stitcher. For more information visit the Apple website.
Why can’t I see all the apps from my smartphone on the touchscreen display?
Android Auto currently only supports its native Google music and maps apps and some third party apps. For more information visit Google Play.
Can I stop my vehicle’s infotainment system from automatically launching Android Auto when a compatible phone is connected via USB?
Yes. In your vehicle’s infotainment system, go to 'Settings' and then change your 'Android Auto' settings.
Will Android Auto work when my smartphone is paired with Holden MyLink via Bluetooth?
No, Android Auto will only work when the smartphone is connected to the Holden MyLink system via a USB cable. The Bluetooth setting on your phone must be turned on however to enable phone calls through Android Auto.
Download additional resources
- MY17 Trailblazer Owner Manual
- MY17 Trailblazer Service and Warranty Booklet - AU
- MY17 Trailblazer Service and Warranty Booklet – NZ
- MY18 Trailblazer Owner Manual
- MY18 Trailblazer Service and Warranty Booklet - AU
- MY18 Trailblazer Service and Warranty Booklet – NZ
- MY19 Trailblazer Owner Manual
- MY19 Colorado/Trailblazer Service and Warranty Booklet - AU
- MY19 Colorado/Trailblazer Service and Warranty Booklet – NZ